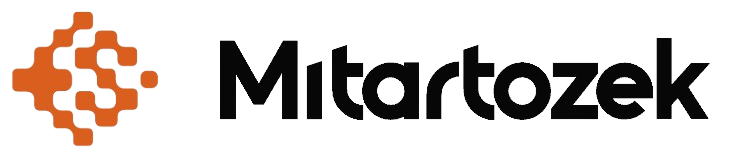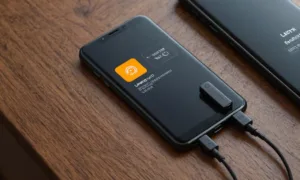WiFi hálózatokhoz való csatlakozásunk szinte mindennapi tevékenységgé vált az életünkben. Azonban előfordulhat, hogy elfelejtjük a WiFi jelszavunkat, vagy esetleg másik eszközre is szükségünk lenne a csatlakozáshoz. Ebben a cikkben részletesen bemutatjuk, hogyan lehet megnézni a WiFi jelszót különböző eszközökön.
Windows Operációs Rendszeren
Ha Windows operációs rendszert használsz, könnyedén megtekintheted a WiFi jelszót a következő lépésekkel:
- Nyisd meg a „Vezérlőpultot” a Start menüből.
- Keresd meg és válaszd ki a „Hálózati és Megosztási Központ” lehetőséget.
- Kattints a „Hálózatok kezelése” opcióra.
- Jobb klikkelj a csatlakozott WiFi hálózatodra, majd válaszd a „Tulajdonságok” opciót.
- A megjelenő ablakban kattints a „Biztonság” fülre.
- A „Jelszó megjelenítése” opció előtt pipáld be a jelölőnégyzetet.
Ezzel megjelenik a WiFi hálózat jelszava, amit könnyedén le is másolhatsz vagy feljegyezhetsz.
MacOS Operációs Rendszeren
MacOS rendszeren a WiFi jelszó megtekintése szintén egyszerű folyamat:
- Menj a „Beállítások” alkalmazásba a Dock segítségével vagy az Apple ikonon keresztül.
- Válaszd ki a „Hálózat” opciót.
- Az ablakban láthatod a csatlakoztatott WiFi hálózatod nevét – kattints rá.
- Alul a „Jelszó” opció mellett pipáld be a jelölőnégyzetet.
- A jelszó megjelenik, és a képernyőn láthatod.
Android Telefonon
Android telefonon a WiFi jelszó megtekintése egy kicsit eltér a különböző gyártók esetében, de általánosságban a következő lépéseket követheted:
- Nyisd meg a „Beállítások” alkalmazást.
- Menj a „Hálózat és internet” vagy hasonló menüpontba.
- Válaszd ki a „Wi-Fi” lehetőséget.
- Az aktuális WiFi hálózat mellett nyomd le az ujjad egy másodpercig.
- Válaszd ki a „Jelszó megjelenítése” opciót.
Most már láthatod a WiFi jelszavadat, és szükség esetén felhasználhatod.
#MiTudunkSegíteni
Ha további segítségre van szükséged vagy részletesebb útmutatásra van szükséged a WiFi jelszavad megtalálásához, ne habozz felkeresni minket. #MiTudunkSegíteni a legfrissebb információkkal és tippekkel a WiFi jelszavad kinyeréséhez. Ne aggódj, nálunk mindent megtalálsz, amire szükséged van.
Ne felejts el visszajönni rendszeresen, mert frissítjük a cikkeinket, hogy mindig naprakészek legyünk az aktuális technológiai fejleményekkel kapcsolatban. A WiFi jelszavad soha nem lesz ismeretlen számodra, ha velünk tartasz!
Problémamentes WiFi Kapcsolódás
Az internetkapcsolat szerves részévé vált mindennapi életünknek, és nincs is bosszantóbb, mint amikor elfelejtjük a WiFi jelszavunkat. A különböző operációs rendszereken való jelszó megtekintéséhez néhány egyszerű lépést követhetsz.
Windows Rendszeren
Windows operációs rendszer esetén könnyedén megtekintheted a WiFi jelszót a következő lépésekkel:
- Nyisd meg a „Vezérlőpultot” a Start menüből.
- Keresd meg és válaszd ki a „Hálózati és Megosztási Központ” lehetőséget.
- Kattints a „Hálózatok kezelése” opcióra.
- Jobb klikkelj a csatlakozott WiFi hálózatodra, majd válaszd a „Tulajdonságok” opciót.
- A megjelenő ablakban kattints a „Biztonság” fülre.
- A „Jelszó megjelenítése” opció előtt pipáld be a jelölőnégyzetet.
Így könnyedén hozzáférhetsz a WiFi jelszóhoz.
MacOS Használóknak
MacOS rendszeren is egyszerű a WiFi jelszó megtekintése:
- Menj a „Beállítások” alkalmazásba a Dock segítségével vagy az Apple ikonon keresztül.
- Válaszd ki a „Hálózat” opciót.
- Az ablakban láthatod a csatlakoztatott WiFi hálózatod nevét – kattints rá.
- Alul a „Jelszó” opció mellett pipáld be a jelölőnégyzetet.
- A jelszó megjelenik, és a képernyőn láthatod.
Ezáltal könnyedén visszanyerheted a WiFi jelszavadat.
Android Telefonon
Android telefonon a WiFi jelszó megtekintése különböző gyártóknál eltérő lehet, de általánosságban a következő lépéseket követheted:
- Nyisd meg a „Beállítások” alkalmazást.
- Menj a „Hálózat és internet” vagy hasonló menüpontba.
- Válaszd ki a „Wi-Fi” lehetőséget.
- Az aktuális WiFi hálózat mellett nyomd le az ujjad egy másodpercig.
- Válaszd ki a „Jelszó megjelenítése” opciót.
Így könnyedén hozzáférhetsz a WiFi jelszóhoz Android telefonodon.
Gyakran Ismételt Kérdések
Az alábbiakban néhány gyakori kérdést találsz, amelyek segíthetnek a WiFi jelszóval kapcsolatos problémáid megoldásában:
| Kérdés | Válasz |
|---|---|
| Hogyan változtassam meg a WiFi jelszavam? | Az általad használt router beállításaitól függően általában a router beállító oldalán lehet megváltoztatni a WiFi jelszót. |
| Miért nem látom a mentett WiFi jelszavaimat? | Ez általában a böngésző vagy az operációs rendszer hibájából adódhat. Próbáld meg frissíteni a böngészőt vagy ellenőrizni a rendszerfrissítéseket. |
Ha további kérdéseid vannak, ne habozz felkeresni minket. #MiTudunkSegíteni mindig friss információkkal és tippekkel áll rendelkezésedre!